Часто бывает, когда нам требуется VPN соединение с рабочей сетью из дома. Для начала нам требуется создать этот самый VPN, конечно при условии, что есть сервер, к которому мы будем подключаться, а так же логин и пароль для авторизации. После того как мы создаём соединение в WINDOWS, подключаемся, кроме доступа к сети мы ещё и получаем интернет, который так же работает через рабочую сеть. А это по разным причинам может быть не всегда удобно, низкая скорость каналов, большие задержки ping, есть ограничения на доступ к ресурсам и т.д.
В этой статье коротко о том, как создать подключение к VPN. А так же как настроить маршрутизацию для туннеля, созданного стандартными средствами windows (7/8/10/2012/2016), так, что бы через него шёл только тот трафик, который нам необходим.
1. Создание подключения.
1.1 Переходим в центр управления сетями и общим доступом. (нажать на значок сети правой кнопкой мыши)
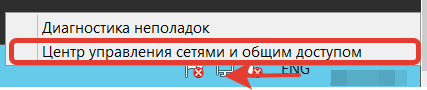
1.2 Выбираем «Создание и настройка нового подключения или сети»
1.3 Выбираем «Подключение к рабочему месту»
1.4 Выбираем «Использовать мое подключение к интернету»
1.5 Указываем IP адрес или доменное имя вашего сервера. Вводим название нашего подключения
1.6 Далее (для win 8/10) нажимаем на панели задач на значок сети, выбираем подключение, нажимаем на него левой кнопкой мыши
1.7 Находим подключение с нашим названием, нажимаем левой кнопкой мыши, нажимаем кнопку подключиться.
1.8 Вводим логин и пароль.
После этого подключение должно работать.
Но что же делать, если нам надо пустить через VPN только какую-то часть трафика, например для определённых сетей?
2. Настройка маршрутизации для VPN подключения
2.1 Заходим снова в центр управления сетями и общим доступом. (нажать на значок сети правой кнопкой мыши)
2.2 Выбираем раздел «Изменение параметров адаптера»
2.3 Находим наше VPN подключение, нажимаем правой кнопкой мыши и выбираем пункт «Свойства»
2.4 Переходим на вкладку «Сеть» и нажимаем кнопку «Свойства»
2.5 Находим кнопку «Дополнительно»
2.6 На вкладке «Параметры IP» убираем галочку «Использовать основной шлюз удалённой сети»
Закрываем все окна, нажимая кнопку «ОК», пока не дойдём до окошка с вашим VPN. Как показано в пункте 1.6 подключаем соединение. Всё, теперь подключение установлено, но в удалённую сеть не будет идти никакой трафик, т.к мы отключили использование шлюза и ничего не добавили в маршрутизацию.
3. Настройка маршрутизации
3.1 Нажимаем снова на Ваше подключение правой кнопкой мыши, выбираем пункт «Подробно», если его нет, то «Состояние». Но тогда придётся сначала подключить Ваше VPN, зайти в состояние, посмотреть адрес шлюза и записать его.
3.2 В разделе «Подробно» смотрим на поле «Адрес сервера», записываем данные.
3.3 Открываем поиск, в панели задач и вводим cmd (командная строка)
3.4 Вводим команду:
route add 192.168.0.0 MASK 255.255.255.0 172.239.0.1
где:
192.168.0.0 — адрес Вашей рабочей сети.
MASK 255.255.255.0 -маска Вашей подсети
172.239.0.1 — шлюз
После введения команды нажимаем Enter.
Должно заработать.



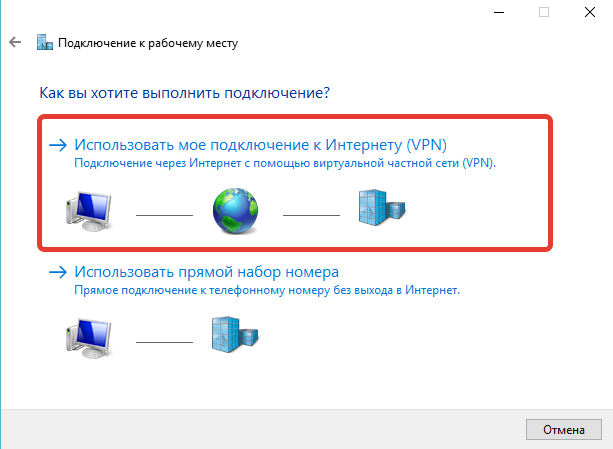
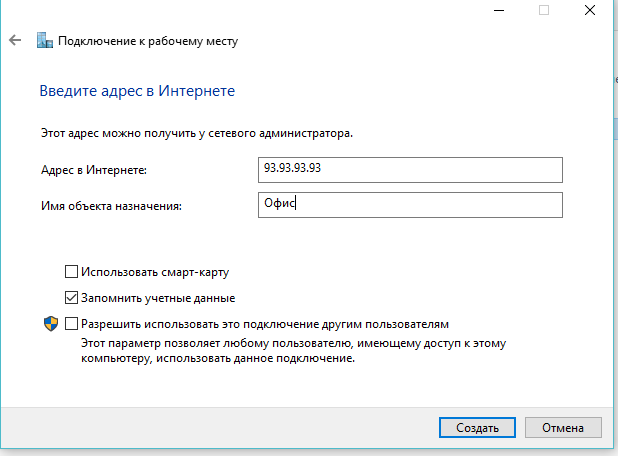
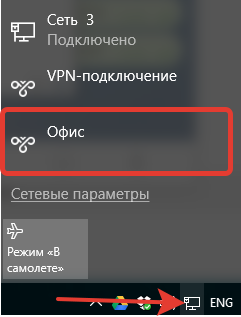
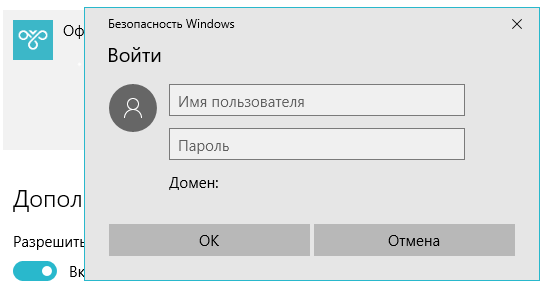

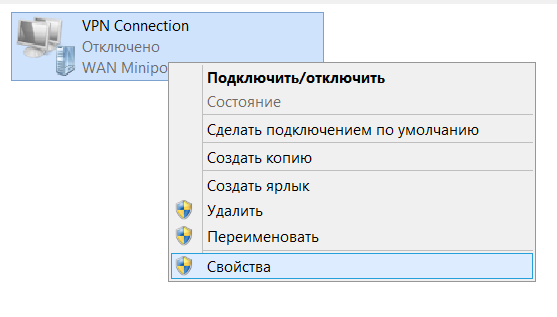


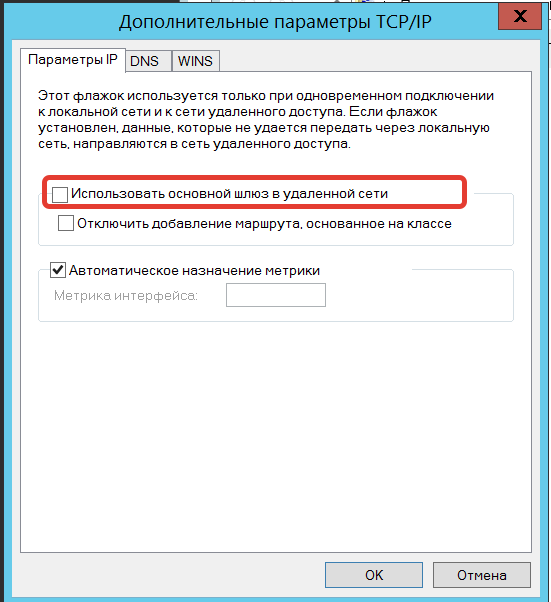

Тогда уж надо использовать route add с ключом -p
route add -p 192.168.0.0 MASK 255.255.255.0 172.239.0.1
Иначе команду придётся писать каждый раз после перезагрузки компьютера.
Да, согласен.
-р будет работать до перезагрузки, что бы маршрут добавлялся нужно указать с опцией if
route add -p 192.168.0.0 MASK 255.255.255.0 172.239.0.1 if
просмотр номер интерфейса route print
Бред! Маршрут добавляется без проблем, и сохраняется при использовании параметра -P. Параметр IF указывает номер интерфейса в системе. Если он не указан — будет выбран наиболее подходящий интерфейс. Параметр IF не является обязательным!
Параметр IF является обязательным если вы не хотите прописывать маршрут каждый раз после поднятия VPN. Ради интереса поднимите VPN забейте без IF закройте VPN потом опять поднимите и сделайте route print. Статического маршрута который вы прописали для VPN не будет.