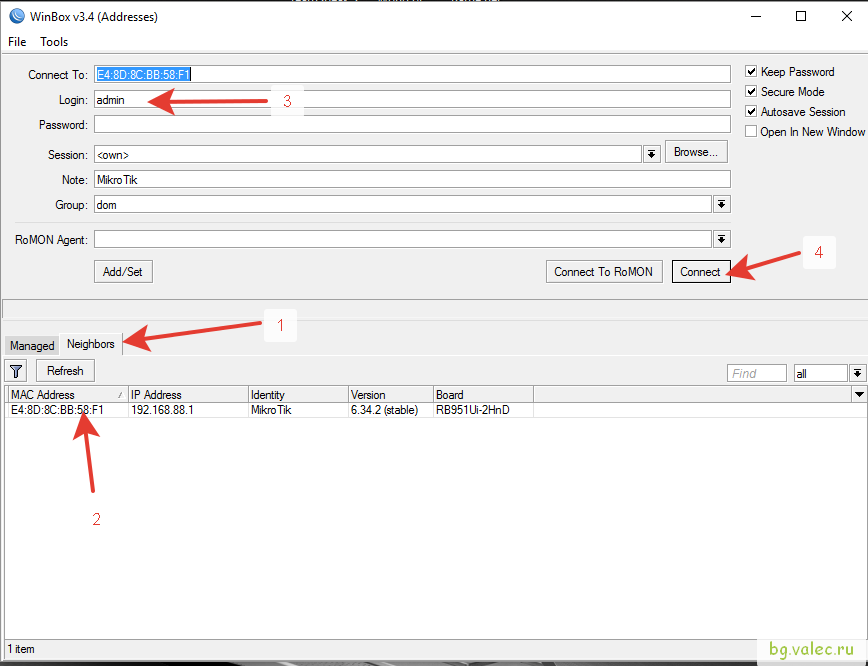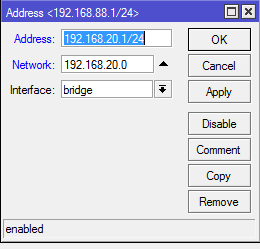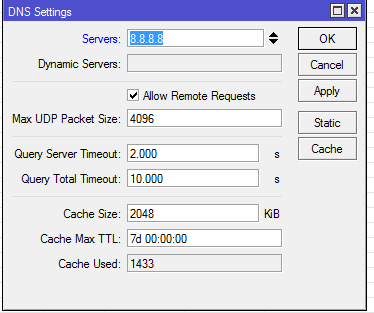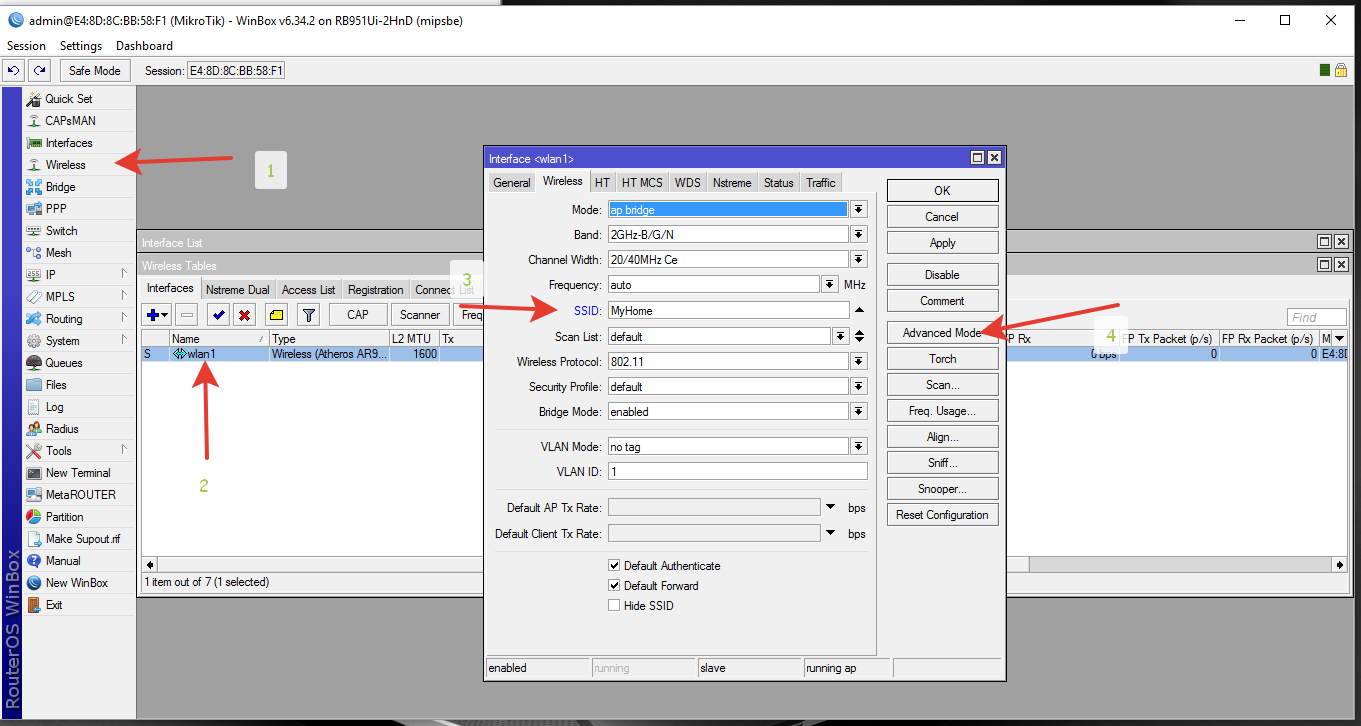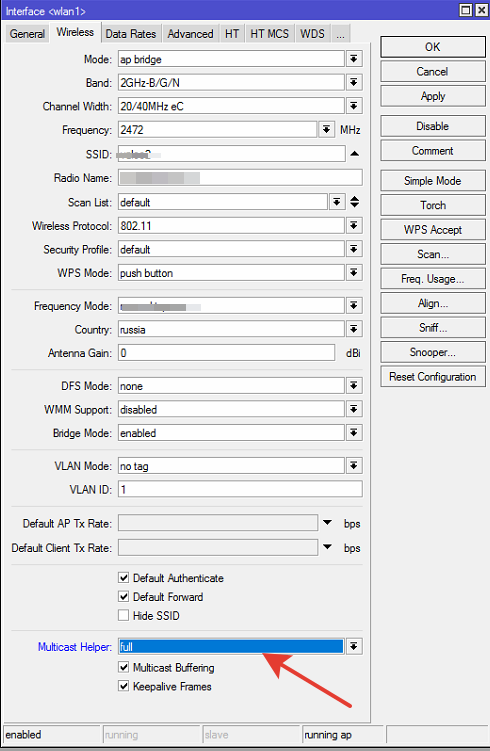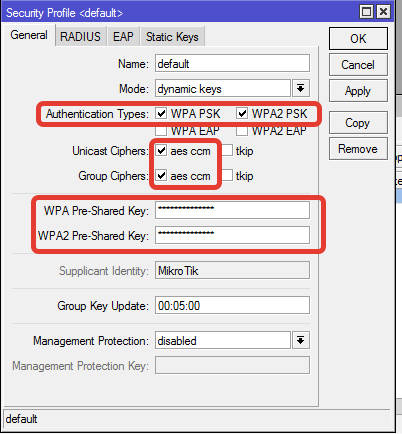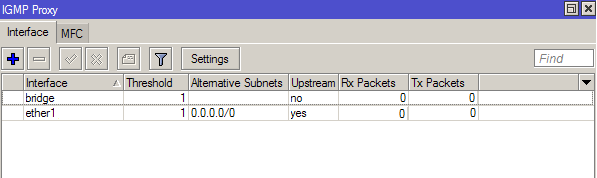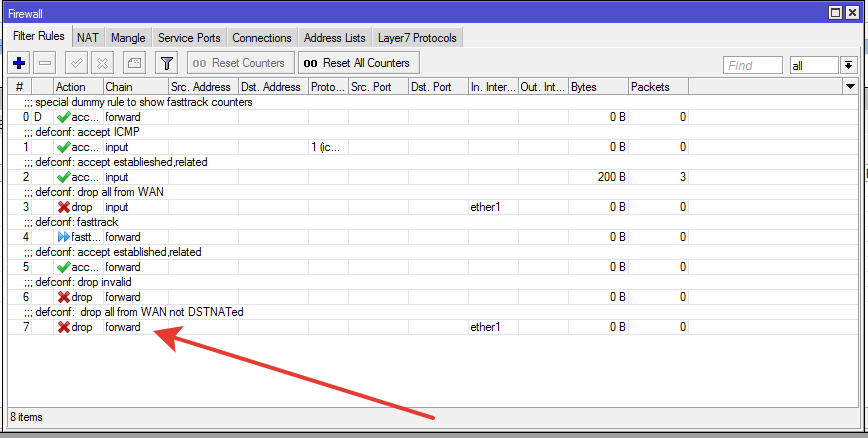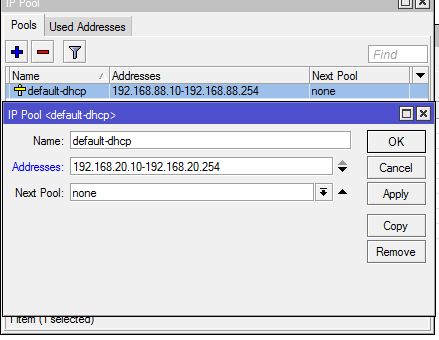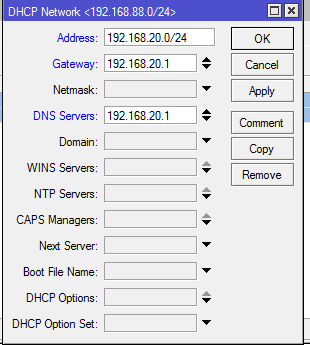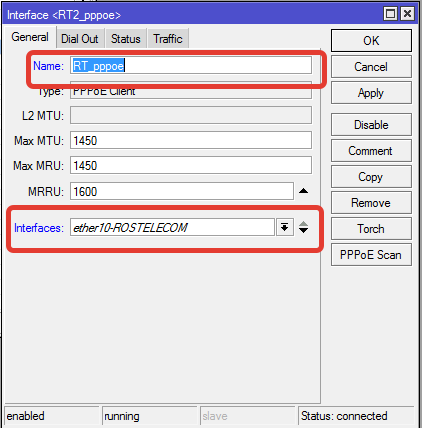Ранее я уже писал статью, про настройку микротика с нуля, с тех пор прошло много времени, вышли новые прошивки, появились новые функции.
В данной статье расскажу как настроить микротик с нуля, на прошивке 6.34 и выше. Объединив Wi-Fi и локальную сеть в одну подсеть, используя Bridge.
Вобще по дефолту роутер уже настроен для работы. Единственное, что требуется — добавить пакет multicast
Содержание:
- Подключение к роутеру.
- По умолчанию интернет должен работать — если это не так, то пункт 2 для вас
- Обновляем Mikrotik
- Настройка Wi-Fi
- Настройка IP TV (обновлено 03,03,2018)
- Если вам нужна локальная сеть отличная от 192.168.88.0/24
- Если у вас Домашний интернет c авторизацией по l2tp
- Если у вас PPPoE авторизация (МТС, Ростелеком)
1. Заходим на сам роутер при помощи WinBox (скачать можно тут, winbox 3.7)
После подключения должно появиться сообщение, о том, что применена конфигурация по умолчанию.
В целом эта конфигурация отвечает почти всем запросам для дома.
Тут содержаться следующие настройки:
DHCP сервер включен
IP — адреса домашней сети 192.168.88.0/24
DNS включен
Включен fasttrack
Проводной и беспроводной интерфейсы находятся в бридже. т.е в отличии от прошлого примера — они находятся в одном широковещательном домене, что критично для различных DLNA устройств и т.д
WAN
Включен DHCP clien для получения IP адреса от оператора
ВАЖНО!!! Смените пароль по умолчанию, делается это в разделе System -> Users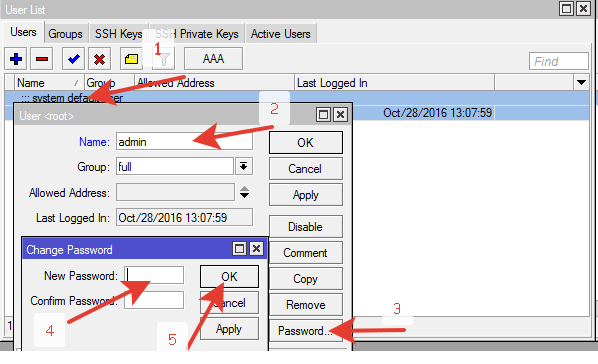
2. По умолчанию интернет должен работать — если это не так, то пункт 2 для вас 🙂
Если ваш оператор выдаёт статические IP адреса:
2.1 Заходим в раздел IP — Addresses и добавляем Ваш. Для интерфейса ether1
На скриншоте указан пример для локального IP.
2.2 Добавляем маршрут по умолчанию
Заходим в IP -> Routers и добавляем маршрут, в поле адрес указываем 0.0.0.0/0, в поле Gateway указываем ваш шлюз(делается это только если у вас статический IP адрес).
2.3 Добавляем DNS сервера. IP -> DNS Можно прописать операторский, можно прописать гугл, я прописываю гугл.
3. Я бы рекомендовал сразу обновить Mikrotik, для этого смотрим скриншот 🙂
После того, как микротик перезагрузится, необходимо зайти в system — > Routerboard, выбрать проверить что Upgrade и current firmware совпадают. Если различаются — жмём кнопку Upgrade, после чего идём в system -> Reboot. Если этого не сделать — микротик может начать вести себя странно 🙂
4. Настройка Wi-Fi
4.1 Нам нужно выбрать имя сети и включить поддержку мультикаст.
Пункт multicast-helper доступен в окне настройки wifi интерфейса после нажатия кнопки advanced. Ну или явно в командной строке после set. Этот маленький пунктик заставляет ваш миротик отправлять мультикаст пакеты по индивидуальным MAC адресам устройств, которые подключены к сети Wi-Fi.
4.2 Настраиваем безопасность:
Wireless -> Security Profiles
Выбираем профиль с названием default (он же был выбран на вкладке wireless в настройках Wi-Fi)
5.Настройка IP TV
Для того что бы подружить Mikrotik и multicast необходимо для начала скачать пакет multicast. Заходим на http://www.mikrotik.com/download выбираем нужную платформу, качаем All packages. После закачки открываем архив, выбираем нужный нам пакет multicast и копируем данный пакет в микротик. Делается это через Winbox (Проще всего) заходите в раздел FILES и и просто перетаскиваете файл в окно винбокса в открытый files. После идём в system — reboot. После перезагрузки пакет установится автоматически.
так же в в версия выше 6.41 и выше в микротиr появился igmp-snooping в настройках бриджа, при включении данной опции мультикс трафик анчинает идти только на конкретный порт к конкретному получателю, а не ка краньше на все порты бриджа.
Нам необходимо настроить сам IGMP Proxy (Routing -> IGMP Proxy) настройки
Или можно прописать тоже самое через New Terminal (или обычный ssh/telnet клиент)
/routing igmp-proxy
set query-interval=1s query-response-interval=1s quick-leave=yes
/routing igmp-proxy interface
add alternative-subnets=0.0.0.0/0 disabled=no interface=ether1 threshold=1 \
upstream=yes
add alternative-subnets="" disabled=no interface=bridge threshold=1 \
upstream=no
Данными командами мы делаем следующее:
Query-interval=1s интервал времени, который указывает частоту отправки Group-Specific query-response-interval=1s
Далее создаём Upstream интерфейс (т.е интерфейс откуда к нам приходит IP TV)
Потом создаём интерфейсы куда нам надо отдавать IP TV.
Добавляем правила Firewall для разрешения multicast трафика
/ip firewall filter
add action=accept chain=input disabled=no protocol=igmp
В некоторых случаях надо добавить
add action=accept chain=input disabled=no protocol=udp dst-port=!53
Либо отключить правило указанное на скриншоте.
6. Если вам нужна локальная сеть отличная от 192.168.88.0/24
6.1 Заходим в раздел IP — Addresses меняем IP и подсеть для интерфейса bridge
6.2 Заходим в IP -> Pool
Выбираем запись, как на скришоте. Меняем IP.
6.3 Заходим IP -> DHCP Server -> Networks
Теперь Ваши клиенты будут получать другие IP.
7. Если у вас Домашний интернет c авторизацией по l2tp
7.1 Вам требуется создать подключение lt2p к серверу, пример для Билайн 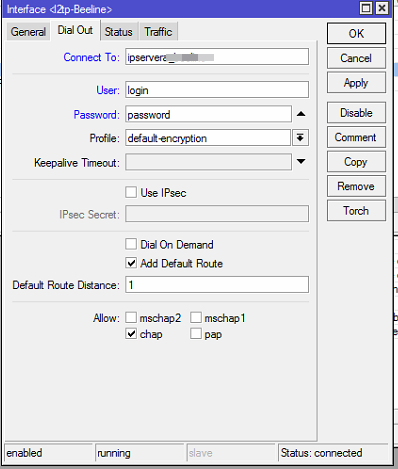
7.2 Для работы IPTV вам не требуется пакет Multicast, приставка должна быть в бридже с портом ether1. Для этого идём сначала в интерфейсес, выбираем порт ether5(например), в разделе master port выбираем none, далее идём в bridge, добавляем новый, переходим на вкладку ports — добавляем порты ether1 и, например ether5 в бридж. Теперь приставка работает «как через свитч»
8. Если у вас PPPoE авторизация (МТС, Ростелеком)
8.1 Создаём подключение PPPoE Client.
8.2 Указываем имя. Выбираем интерфейс к которому подключен терминал xPon/кабель МТС :-). ВАЖНО! Для ростелекома терминал должен быть переведён в режим brodge, ростелеком должен разрешить вам авторизацию с других устройств. Возможно в Вашем регионе по другому.
8.3 Вводим логин/пароль. Указываем использовать ли шлюзом по умолчанию и использовать DNS. Если у вас несколько провайдеров — можно не указывать, а потом руками, как вам надо, прописать в IP -> Routes
8.4 Жмём OK, должно взлететь 🙂
Надеюсь ничего не пропустил.